
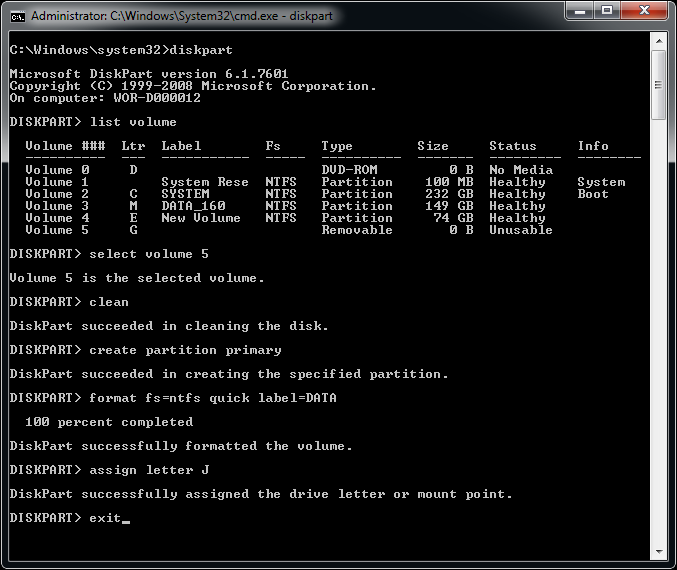
If you need to set up a GPT partition style, use the other steps (see below). If the partition has a mark in the GPT column, it's not an MBR partition. You can determine if the drive uses an MBR or GPT partition style with the list disk command. Quick tip: You only need to set a partition as active when using the MBR (Master Boot Record) partition style.Type the following command to make the partition active and press Enter: active.Type the following command to select the new primary partition and press Enter: select partition 1.Type the following command to create a new partition and press Enter: create partition primary.If the drive doesn't have a GPT mark (*), it's an MBR partition. You should be able to determine the partition type with the list disk command. If the partition is already MBR, you don't need to run the command, but running the command won't affect the process. Quick note: This step is only required if the drive is currently configured as GPT, and you must use MBR partition style.(Optional) Type the following command to convert the drive to an MBR partition style and press Enter: convert mbr.If the correct storage is not specified, perform step 5 again. Quick note: The output should include an asterisk (*) next to the selected drive.
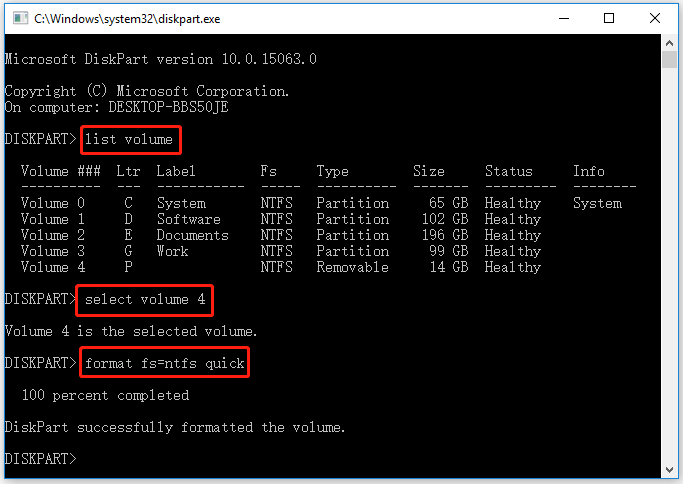
Type the following command to confirm the drive is still selected, and press Enter: list disk.


 0 kommentar(er)
0 kommentar(er)
